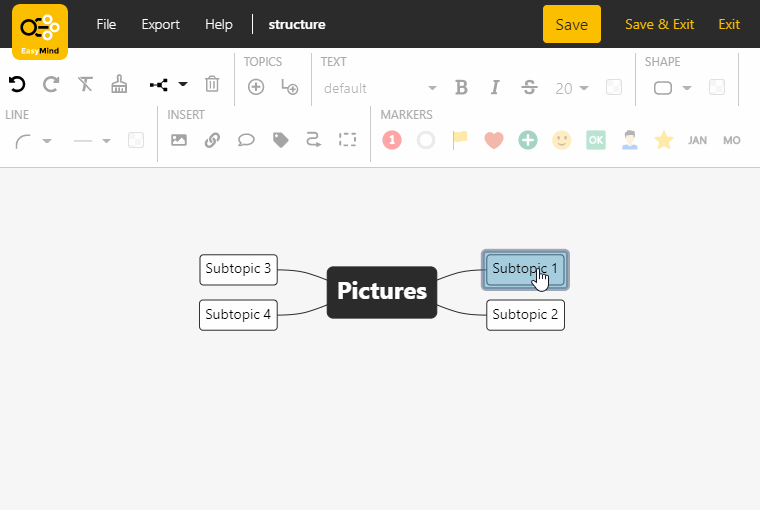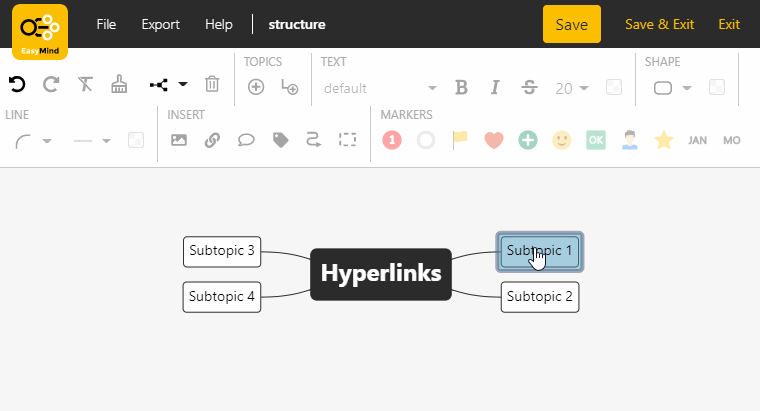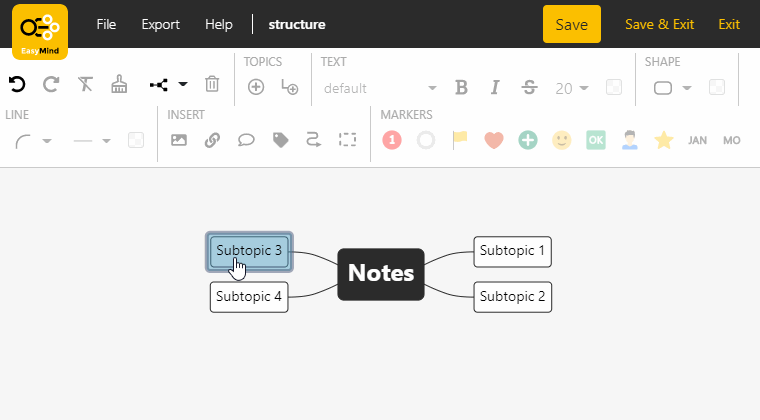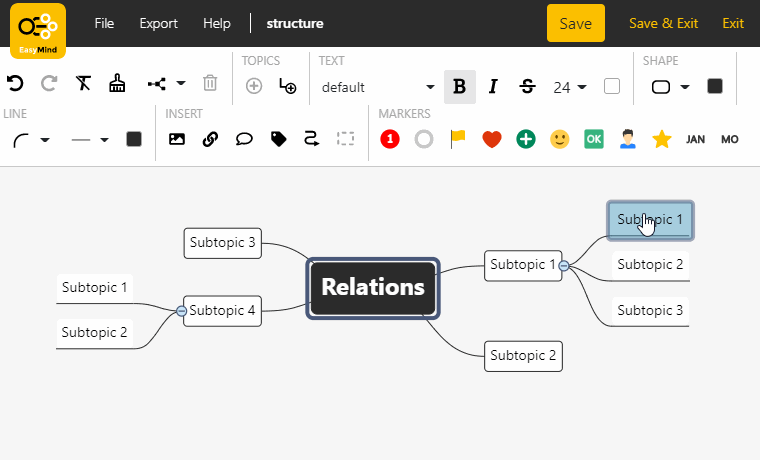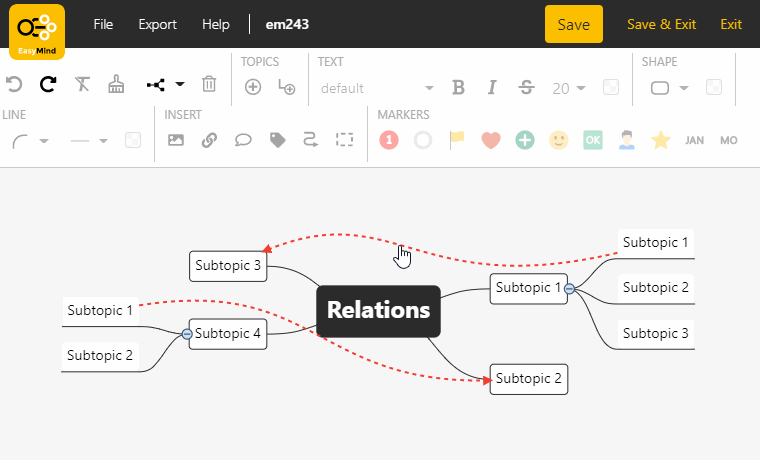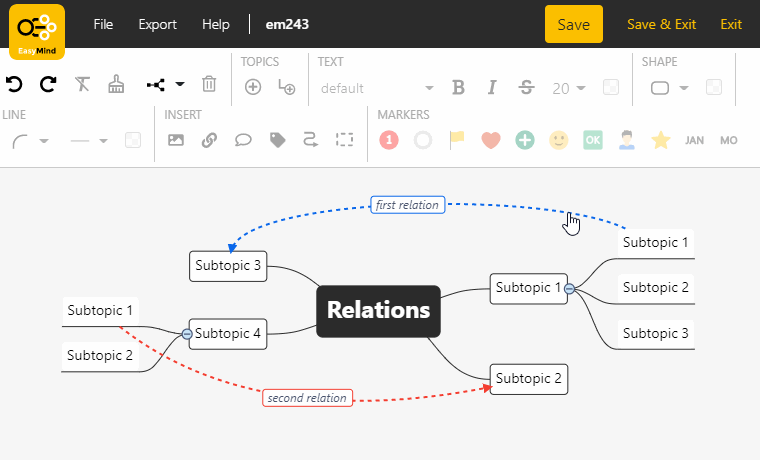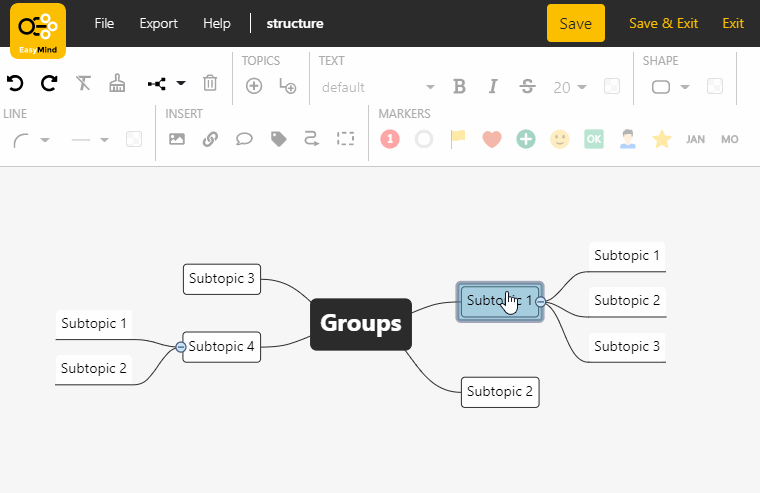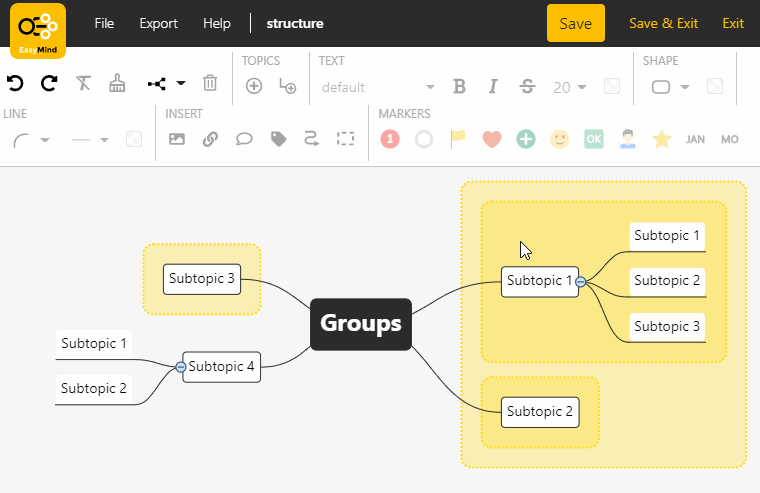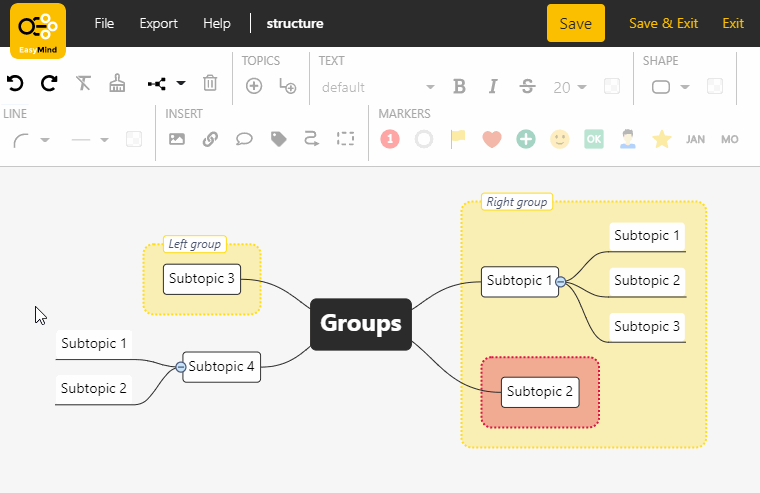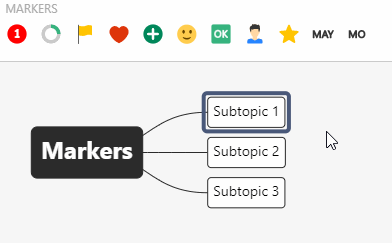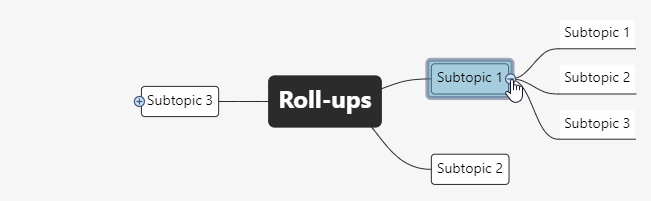EasyMind is a great brainstorming tool right in your Confluence
Pictures
You are able to insert pictures in your mind map by inserting an image URL or upload a picture directly from your computer.
Large picture preview will be shown if you click on image of selected Topic.
Hyperlinks
You can add an URL to any mind map Topic.
Notes
You can add a note to any Topic in your mind map.
Relations
You can add relation between any two topics in your mind map. Select both topics, click Add Relation Between Topics button and a line will be added leading from the first selected Topic to the other one. Or you can select just starting Topic and select target Topic interactively.
You can change the color and shape of the selected relation. You can also add a description to each relation.
You can also change relation endpoints or remove selected relation.
Groups
Topics can be organized in groups. Select one or multiple topics, click Add To Group button and the selected topics and all their subtopics will be grouped. Multiple groups may be created based on the selected topics positions.
You can change the color of the selected group. You can also add a description to each group.
Newly created or dragged Topics are placed into the same group as the parent Topic.
The root topic cannot be placed to any group. This also applies to floating topics (root topics of floating maps).
Markers
Each Topic can have multiple markers assigned. These markers are selected from Markers section of Main menu. You can choose from a lot of predefined types and shapes and apply them into your mind map.
Labels
You can use labels for annotation or categorization of any Topic. After clicking the Edit Topic Labels button a new window will be opened. Here you can manage all labels assigned to selected topic.
When adding a new label, labels from other topics are suggested.
You can remove labels one by one or all at once. The label editing screen can be accessed by clicking on label's name under each Topic.
All labels can be hidden by clicking Hide Labels. They will appear after editing or triggering button once again.
By clicking Toggle Estimates sum of numerical labels will be calculated for each topic. The sum of numeric labels is calculated sequentially from the leaves to the root topic. This sum will be added to its parent's topic. Numeric labels of topics with sum are ignored.
For example this can be used for adding up estimates on WBS (work-breakdown structure). You can add more than one numerical label and the sum will be calculated as range.
Rolling-up subtopics
You can hide / show Subtopics according to your preferences.