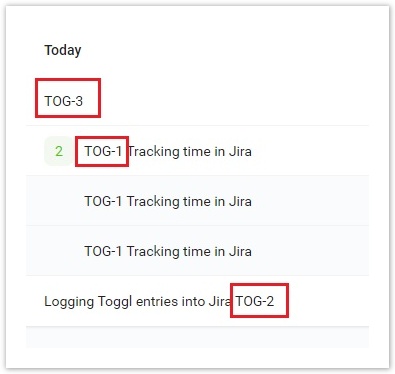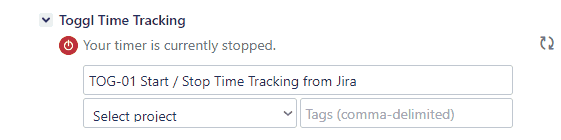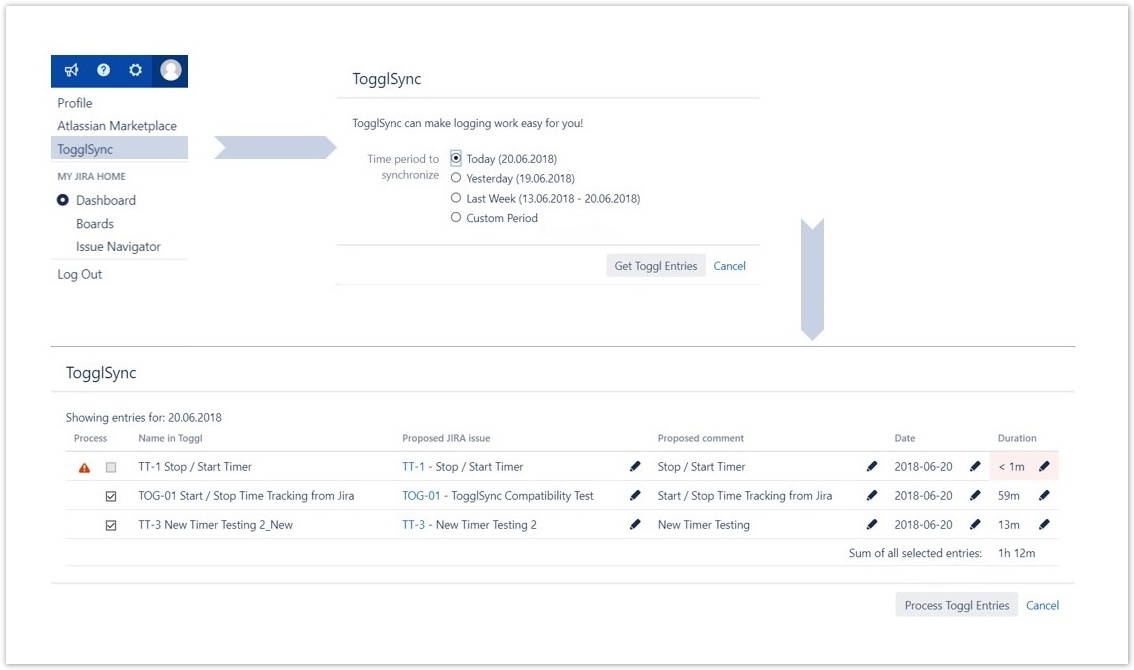Manual Synchronization
At the end of a day, of a week, whenever you feel like, you can synchronize your Toggl work entries into Jira. Our last step includes these easy actions:
- Check your Toggl entry and make sure there are correct Jira issue keys included
- Then go to your profile and choose TogglSync:
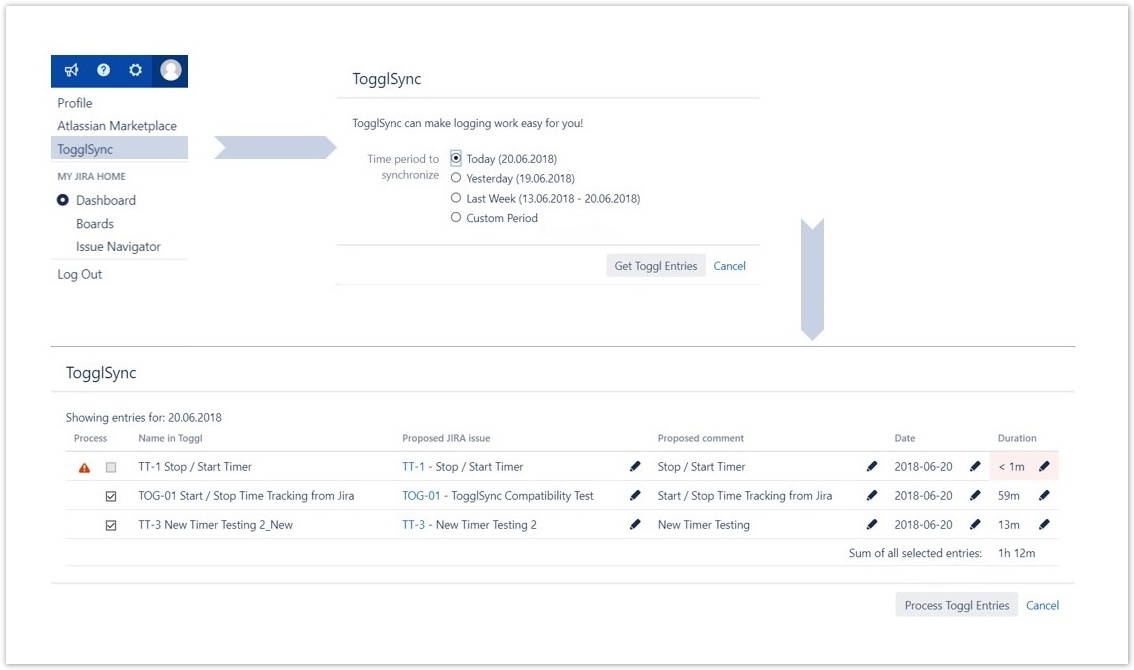
Automatic Synchronization
If you set to sychronize your work logs automatically in the second step Connect your Toggl to Jira using Toggl Synchronization for Jira, you will be no longer required to perform any steps in order to log your work in Jira issues.
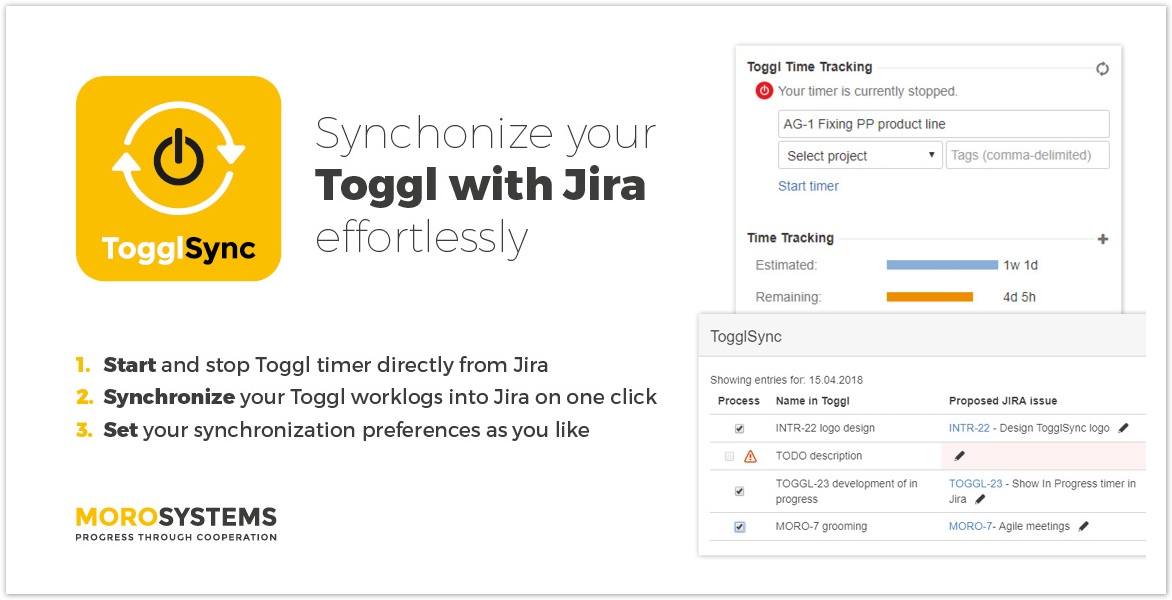
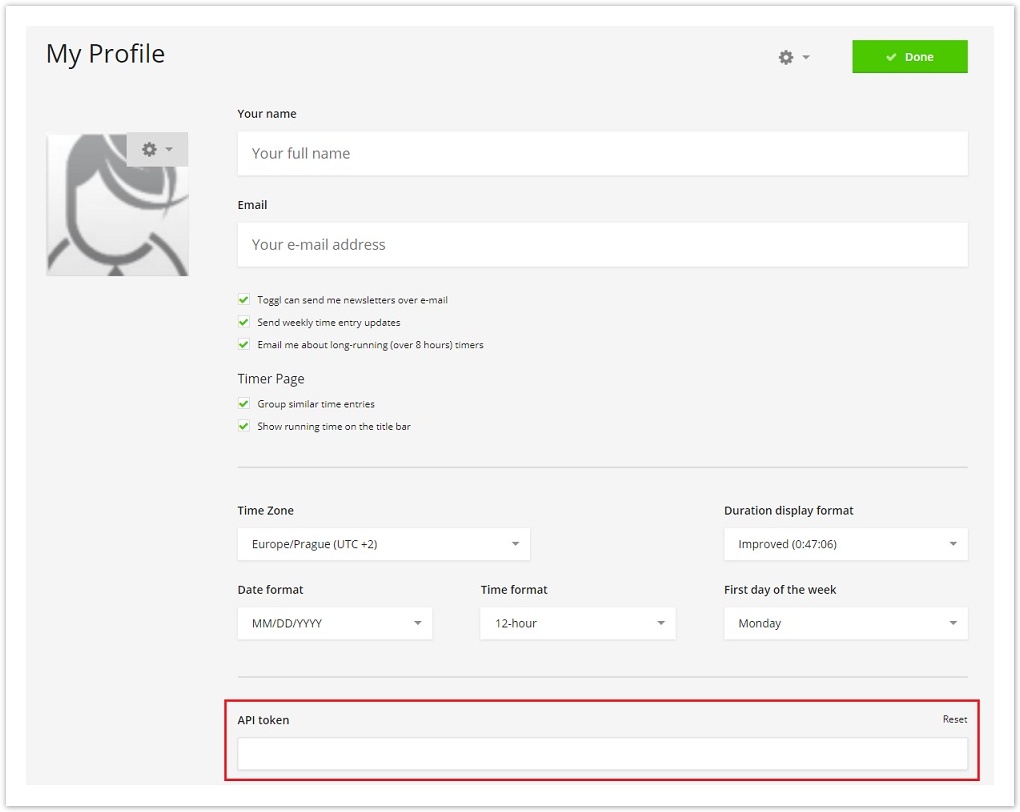
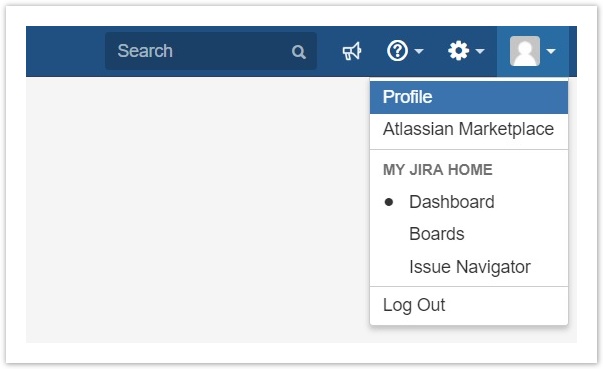
.png?version=1&modificationDate=1601389797529&cacheVersion=1&api=v2&width=800&height=472)